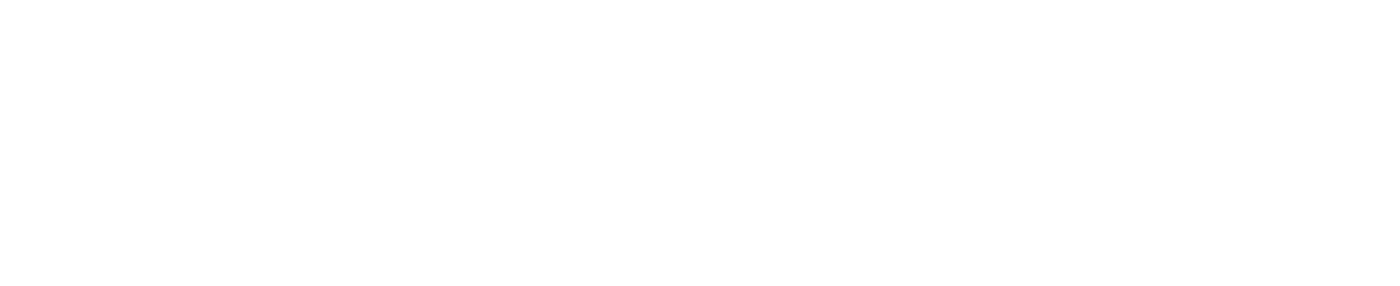Tutorials
First Flight with Mavic 2 Tutorial
Download the DJI app in the App Store or Google Play on your mobile device.
Unfold the remote controller’s clamps and attach the RC sticks. Unfold the remote controllers antennas. The cable on the left side of the remote controller can connect the phone with the remote controller. After the controller is connected to the phone and the mobile device is clamped to the remote controller, unfold the aircraft’s arms. Press and hold the power button for two seconds to turn on the remote controller and the aircraft.
Place the aircraft on level ground. Launch the DJI GO 4 app on the phone. Choose “Mavic 2” on the homescreen. The flight status bar on the top of the screen shows the aircraft’s and sensor’s current working condition. Once the app shows “Ready to Go,” push both sticks to the bottom inner corners to start the motors. Then push the left stick up to take off. You can also press the “Auto Takeoff” button on the left of the app to get airborne.
Taking controller stick Mode 2 as an example. The left stick controls the aircraft’s altitude and nose direction. While the right stick controls its forward, backward, left, and right movements. Click the top right corner on the app to enter the remote controller menu and change the stick mode.
If the aircraft flies too far, you can check the current aircraft position on the map in the bottom left corner. Press the Flight Pause button on the remote controller for emergency braking and hovering. There are many intelligent features built-in the Intelligent Flight Menu on the left side of the menu, which greatly simplifies flight operations. APAS allows avoiding obstacles automatically and greatly improves flight safety. Tap “Return to Home” or press and hold the “Smart RTH” button on the remote controller to send the aircraft back to the takeoff spot.
The function buttons on the right side of the app are: Current Camera Parameters, Settings Menu to adjust shooting settings such as exposure and shooting mode, also a Slide Bar that shows gimbal tilt, and the Playback button. You can also record your flight and capture stunning moments using the buttons on the remote controller. For example, the gimbal dial controls the camera’s tilt. Shutter button: Click it to snap a photo. Record button: Press it to start or stop video recording.
To land and the aircraft, pull down the left stick until you touch the ground. You can also click the Auto Landing button in the app and let the drone do the rest of the job.